PmxEditorの簡易プリミティブ追加にて、ちょっとしたパネル等を追加する方法を
自己流になりますが、覚え書きとして記載していきます。
*PmxEditorに、以下のプラグインを追加しておいてください。
どるる式UVエディタ( https://www.nicovideo.jp/watch/sm21640804 )
01.透過pngの画像を用意します。
今回は、静止画にTwitter IDを表示させるパネルを製作するので、IDを描いた
透過pngを用意しました。(512×512のサイズで製作しています。)
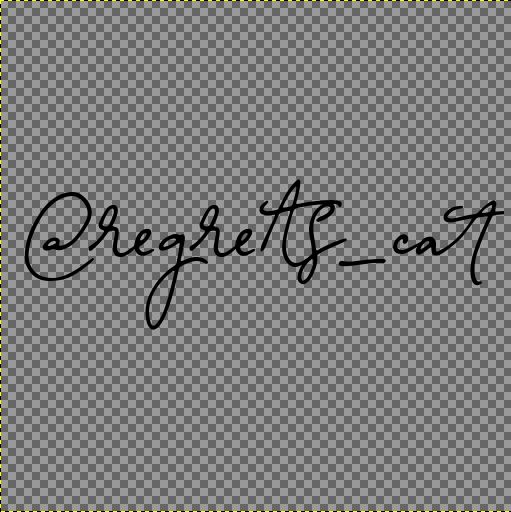
02.PmxEditorを起動し、PmxViewの編集(E)→簡易プリミティブ追加(E)を
クリックします。
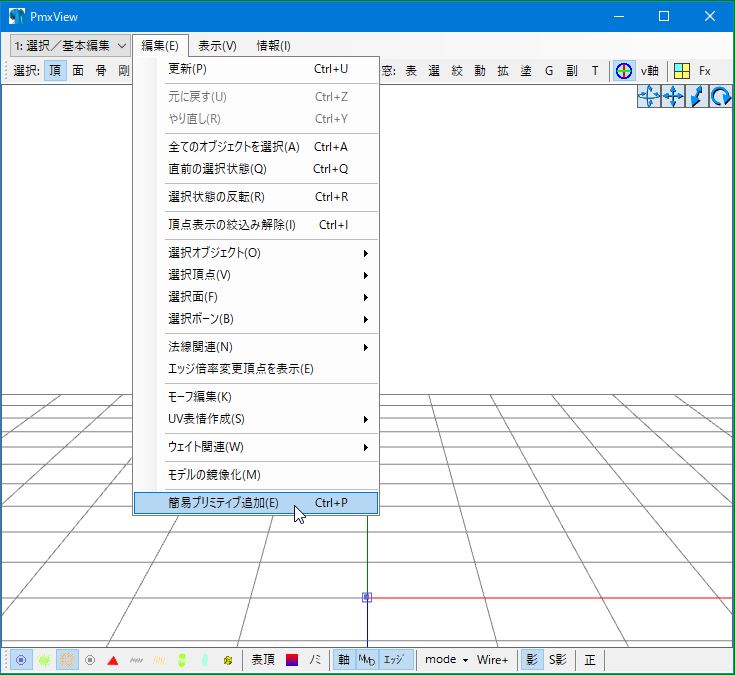
03.簡易プリミティブ追加画面で、平面+のタブをクリックします。
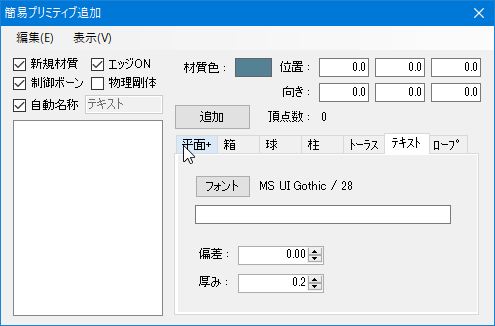
04.今回はID表記に使うので、横長の四角を作りたいので、幅の数値はそのまま、
高さを半分、u分割数、v分割数はそれぞれ1とします。
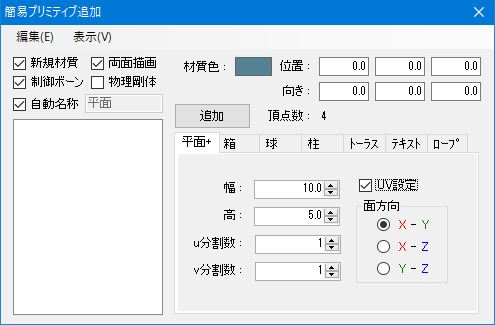
05.追加のボタンを押すと、PmxView画面に横長の四角いパネルが表示されます。

07.簡易プリミティブ追加の画面の右上の×をクリックして画面を消します。
パネル位置が低すぎるので、ちょうどよい感じに上に引っ張り上げます。
 ⇒
⇒ 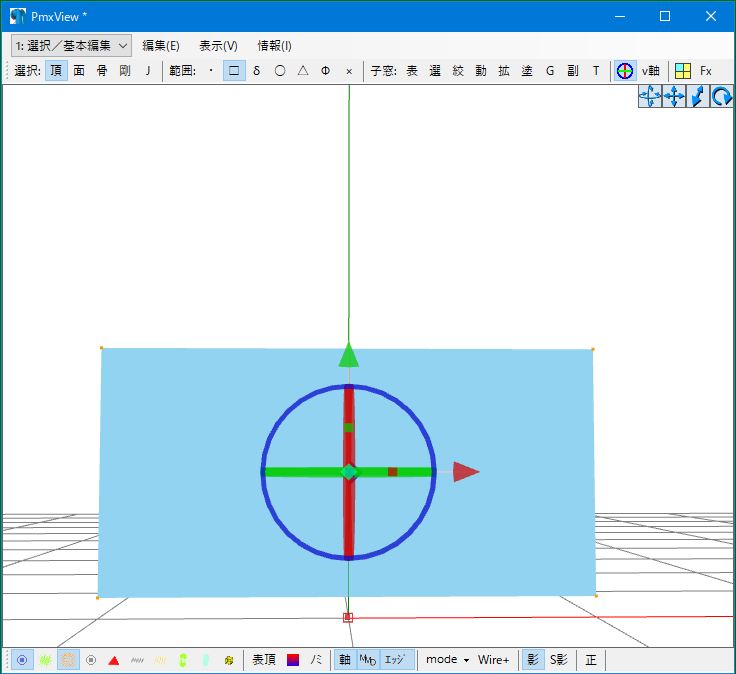
08.Pmx編集画面の材質タブをクリックして表示させると、【0:平面】という
名前の材質ができました。
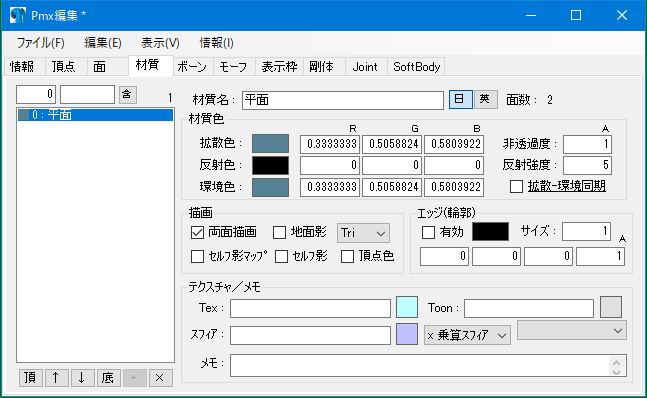
09.【0:平面】をクリックすると選択できるので、選択できたら、拡散色を1、
反射色を0、環境色を0.5に設定します。
(このあたりの詳しい設定等は、いろいろなブログで調べられるので、そちらで
詳しくみてください。)
*スフィアの横にある「x 乗算スフィア」は「- 無効」にしておいたほうがいいのかなぁ??
スフィアファイル自体設定してないから、特に問題なしなのでしょうか??
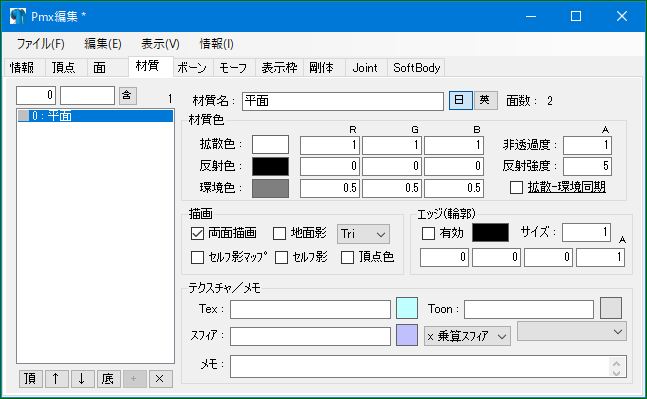
10.拡散色等を設定すると、下記のようにさっきまで緑だったパネルが真っ白に
なりますが、これで大丈夫です。
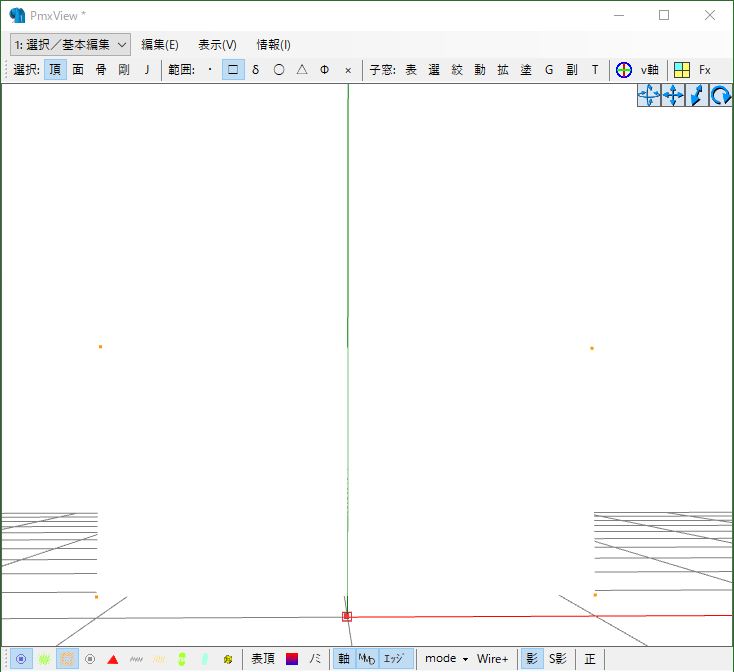
11.ここで1回保存をします。
保存先は、用意したテクスチャのある場所です。
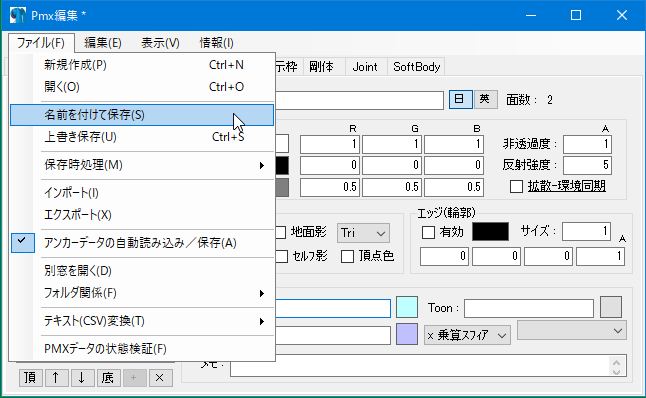
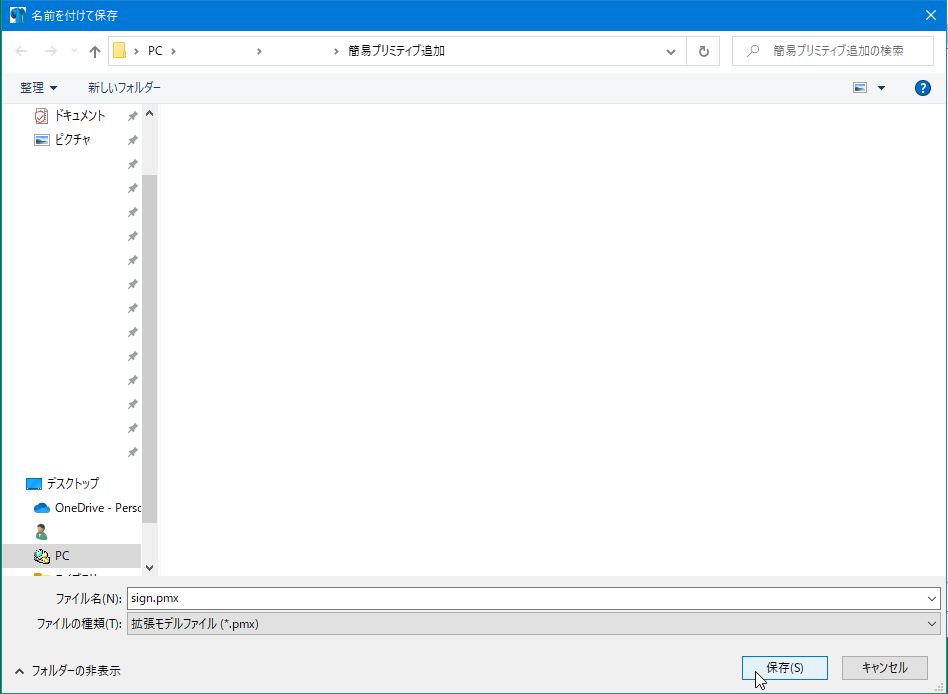
12.Pmx編集画面の材質タブにある、【0:平面】をクリックし、下の方にある
テクスチャ/メモのTexの横にある水色をクリックします。

13.TexViewという画面が開くので、ファイル(F)→テクスチャ読み込み(O)を選択
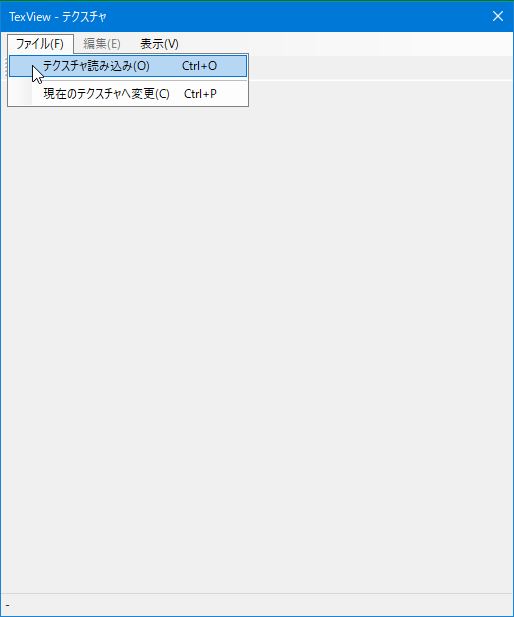
14.01で用意したテクスチャファイル(sign.png)をクリック→開く
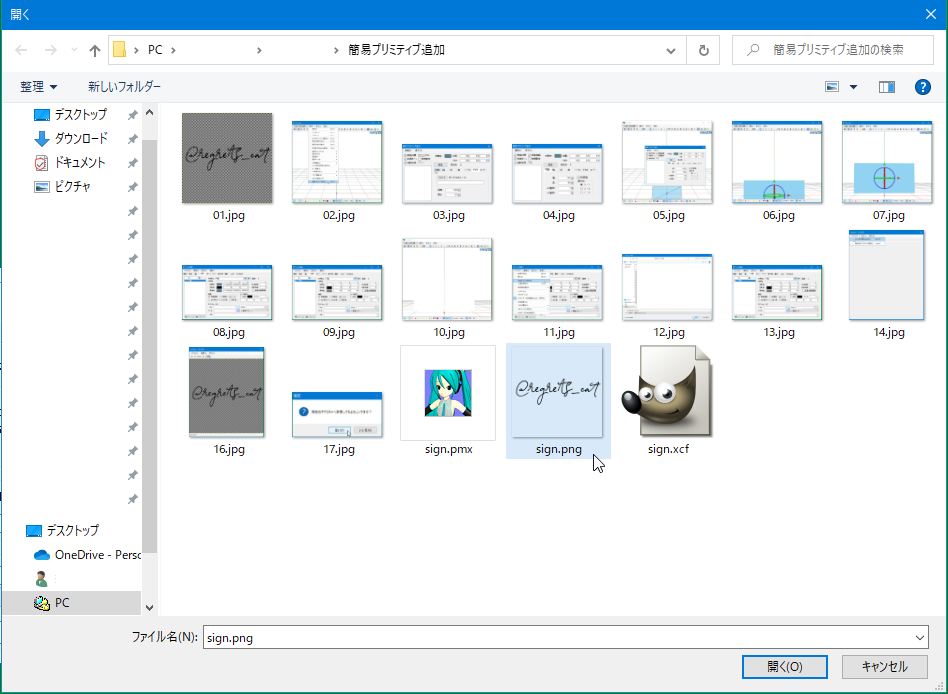
15.TexView画面が真っ黒になりますが、このまま変更をクリックします。
(TexViewの背景が黒で、文字が黒なのでこのようになるみたいです)
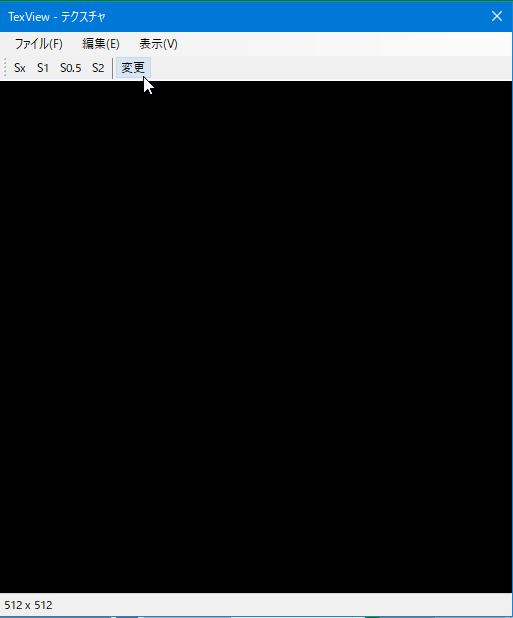
16.以下の画面が表示されるので、はい(Y)をクリックします。

17.PmxView画面にテクスチャが表示されました。
ただ、このままだとテクスチャと比べて、潰れている感じにみえるので
調整します。

18.Pmx編集画面の編集(E)→ プラグイン(P)→ User → UVエディタを選択します。
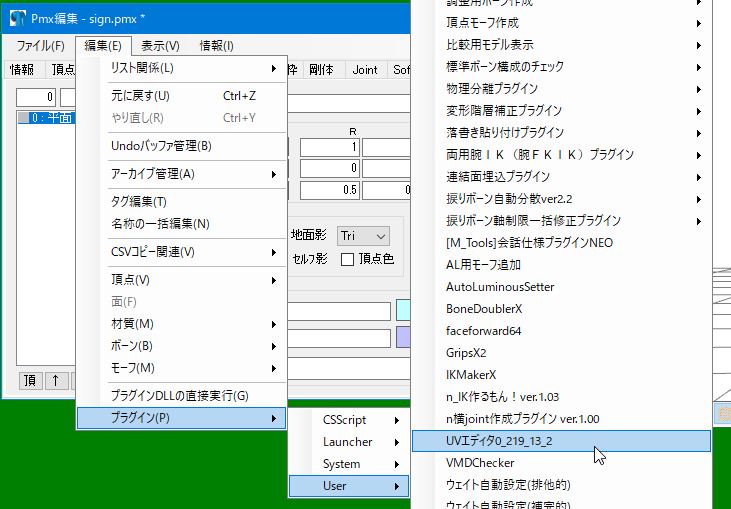
19.UVエディタ画面が表示されるので、材質のところで、【0:平面】を選びます。
表示がはみ出ているので、マウスホイールを動かしてUV表示を縮小します。

20.右クリックしたまま、上の2点を選択します。
(選択できると黒から赤に変わります。)
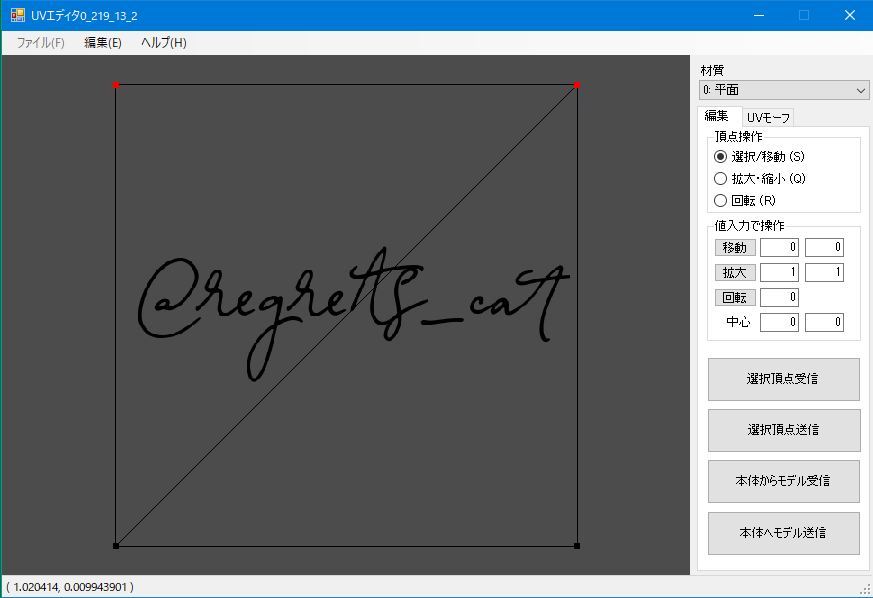
21.右の編集タブの「値を入力で操作」の移動ボタンの横にある欄の右側のところに
0.25を入力し、移動ボタンをクリックします。
*今回は縦の長さが横の半分のパネルに表示させるので、上下をそれぞれ1/4ずつ減らす作業です。
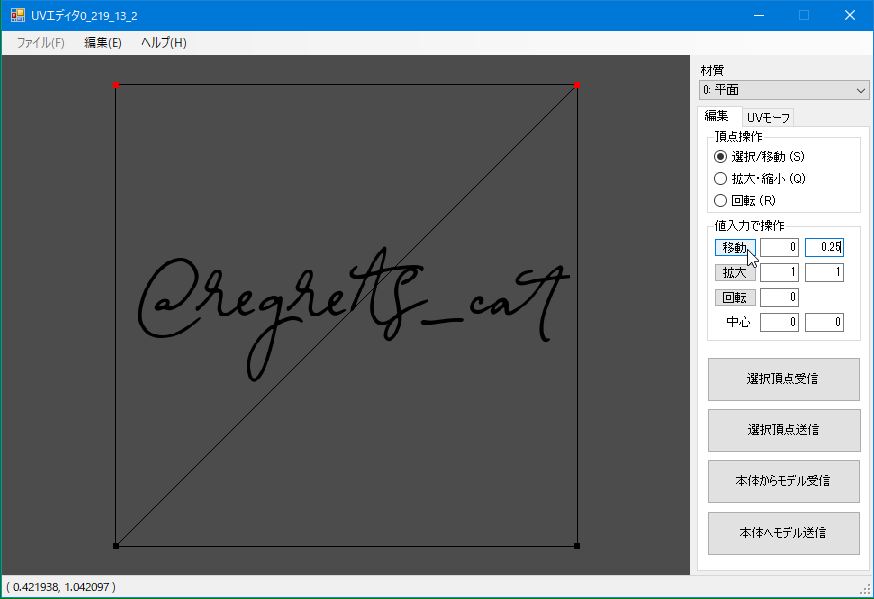
22.移動ボタンを押してちょっと待つと、選択してあった2点が移動します。
*ボタンを押してから動き終わるまで、時間がかかるので御注意を。

23.今度は下の2点を選択し、数値を-0.25と入力し、移動ボタンを押します。

24.UVの変更が終わったら、右下の「本体へモデル送信」をクリックします。
その後、右上の×で画面を閉じます。
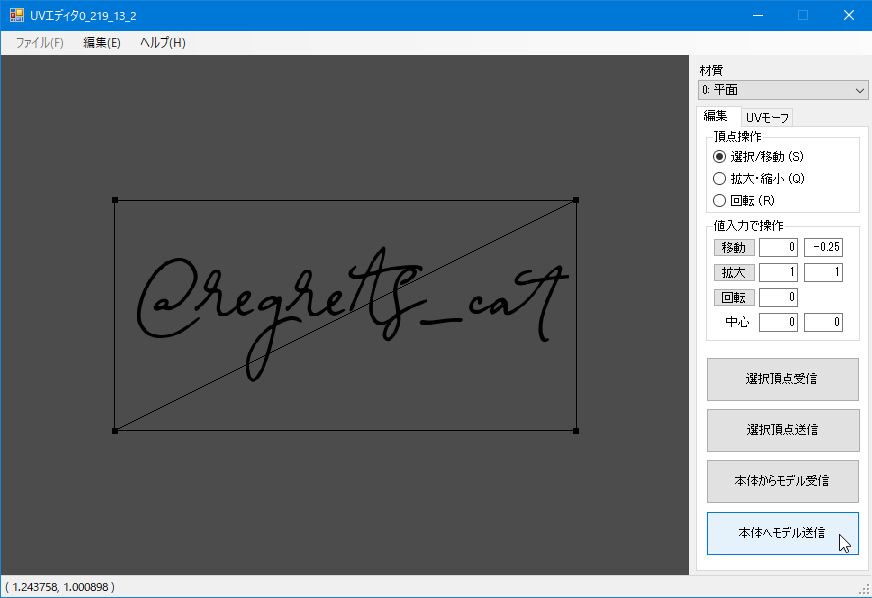
25.PmxView画面で表示されたIDが綺麗に表示されました。

26.Pmx編集画面のボーンタブをクリックします。
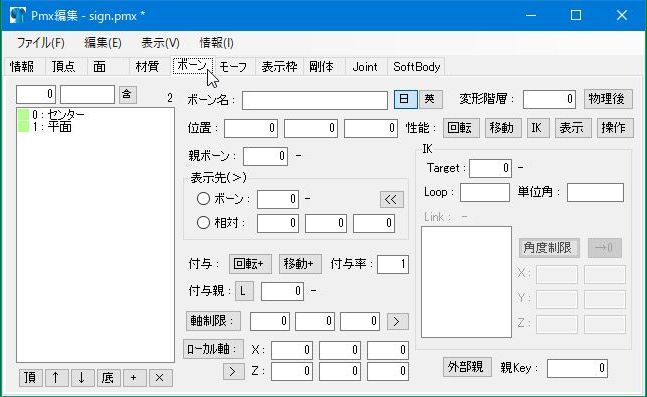
27.PmxView画面の上部にある選択のところで頂と面をクリックしておきます。
編集(E)→ 全てのオブジェクトを選択(A)でパネル全体を選択します。
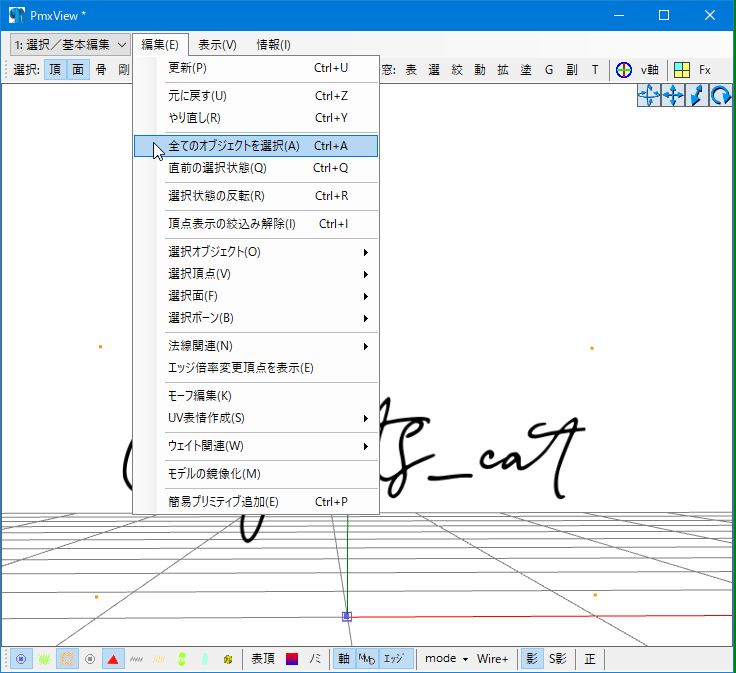
28.このように全部が選択されると、赤く表示されます。
*今回はわかりやすくするために面も選んでいますが、頂点だけでも作業はできます。
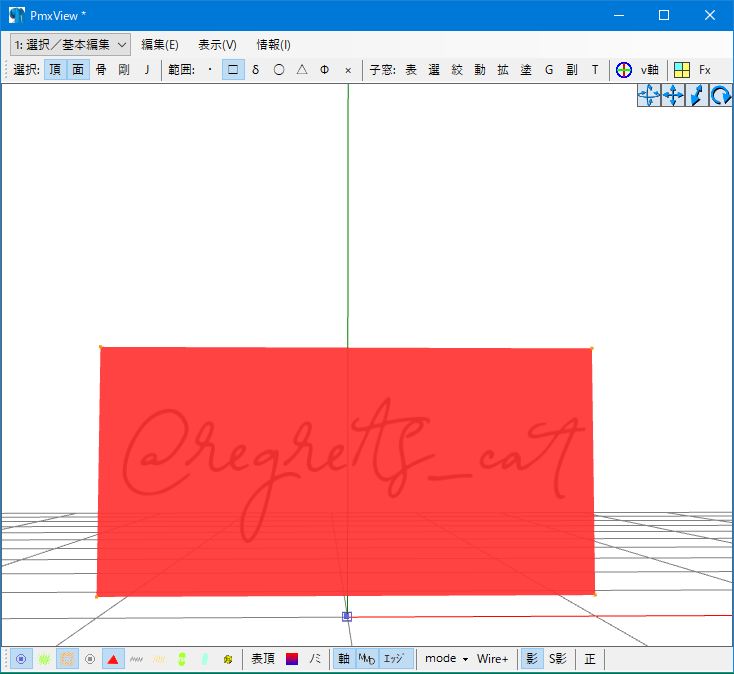
29.Pmx編集画面の編集(E)→選択頂点(V)→ 範囲中心にオブジェクト追加(C)→
ウエイトボーン(W)を選択します。
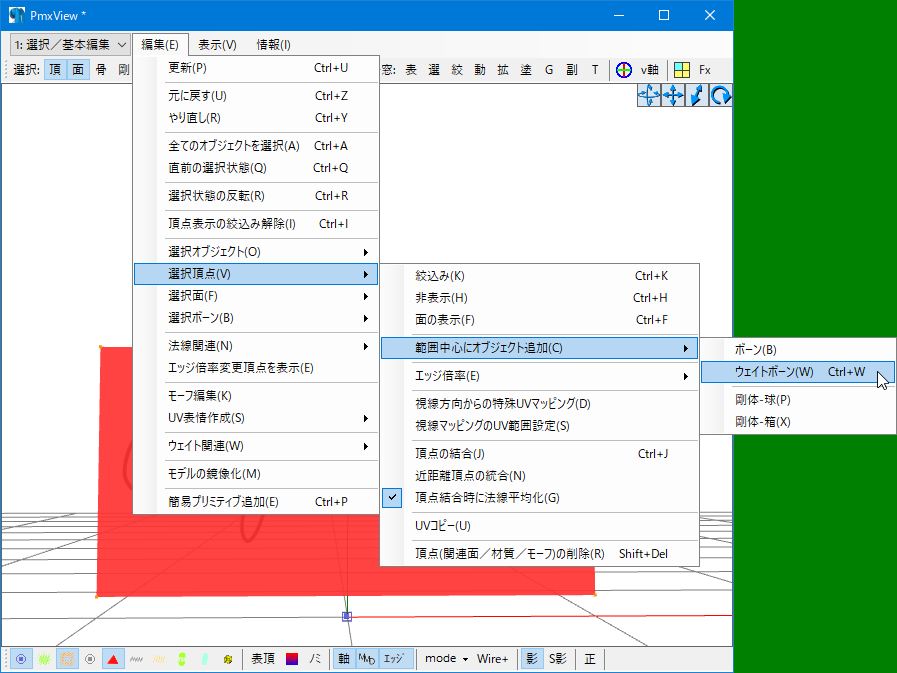
30.元々あったボーンは必要ないので、選択して削除(×ボタン)します。
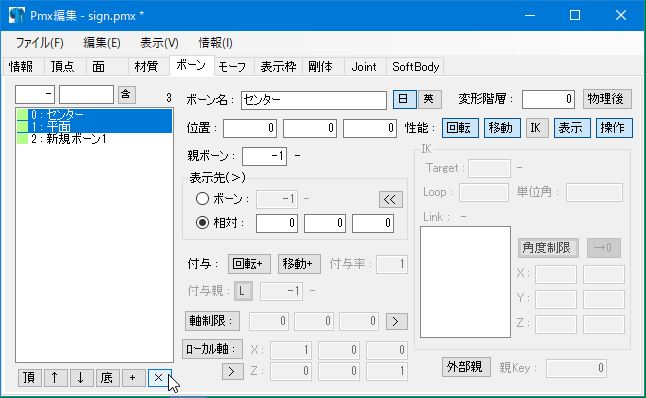
31.新規ボーン1を選択し、名前をセンターに変更します。
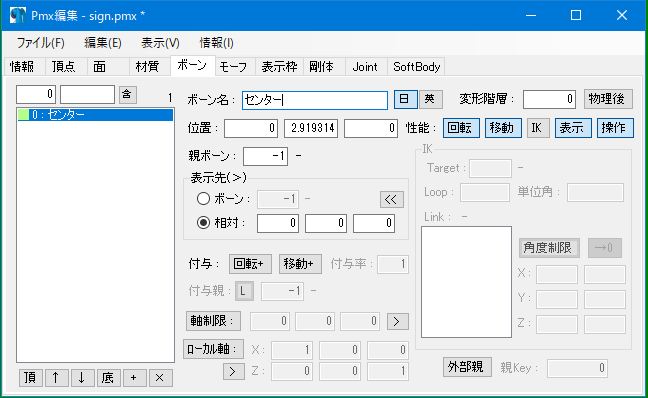
32.ここで1回保存をします。
*そのまま作業を続けても大丈夫ですが、こまめな保存は大事です。
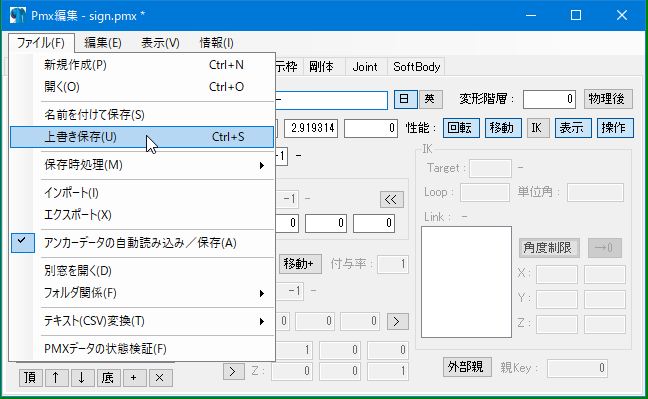
【縮小/拡大のモーフを追加する作業】
これはなくても使えますが、あればいろいろと便利なので作っておくとよいかと
思います。
まず、縮小モーフのやり方から。
33.Pmx編集画面のモーフタブをクリックします。
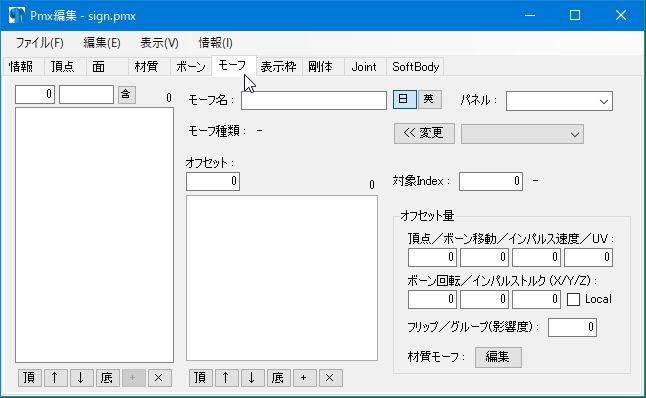
34.左側の四角の中で左クリック → 新規モーフ作成(N)→ 頂点/UV(V)を選択。
モーフ編集画面とSubView画面が表示されます。

35.Pmx編集画面の編集(E)→ 全てのオブジェクトを選択(A)でパネル全体を
選択します。
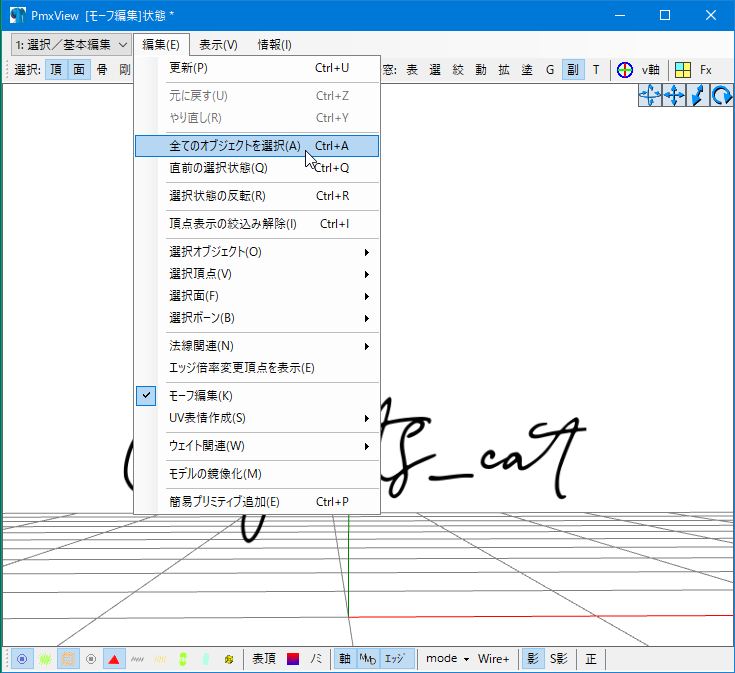
36.全体が赤く表示されたのを確認したら、子窓:動をクリックします。
*選択が面もクリックされてない場合は、赤い点が4つ表示されます。
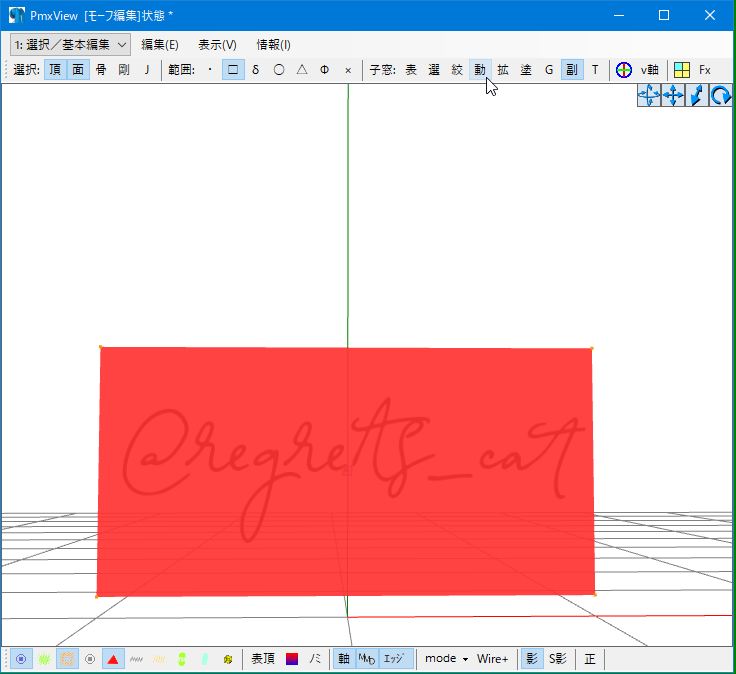
37.オブジェクト操作画面が表示されるので、中央の値指定タブをクリックします。
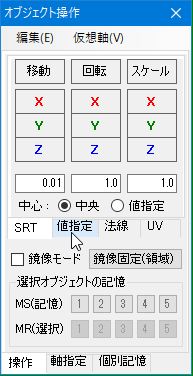
38.中央座標と書いてある横の中央ボタンをクリックし、パネルの中央を指定します。
*この作業により、中央にあるボーン位置を中心にモーフが動くことになります。
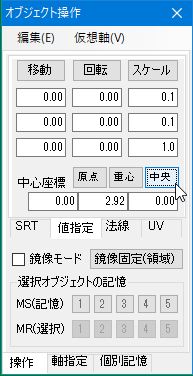
39.スケールの下の枠にそれぞれ0.1、0.1、1.0と入力し、スケールボタンを押します。
*この数値は現状からどれくらいのサイズに変更するかを指定しています。

40.PmxView画面でパネルが小さくなったのを確認します。
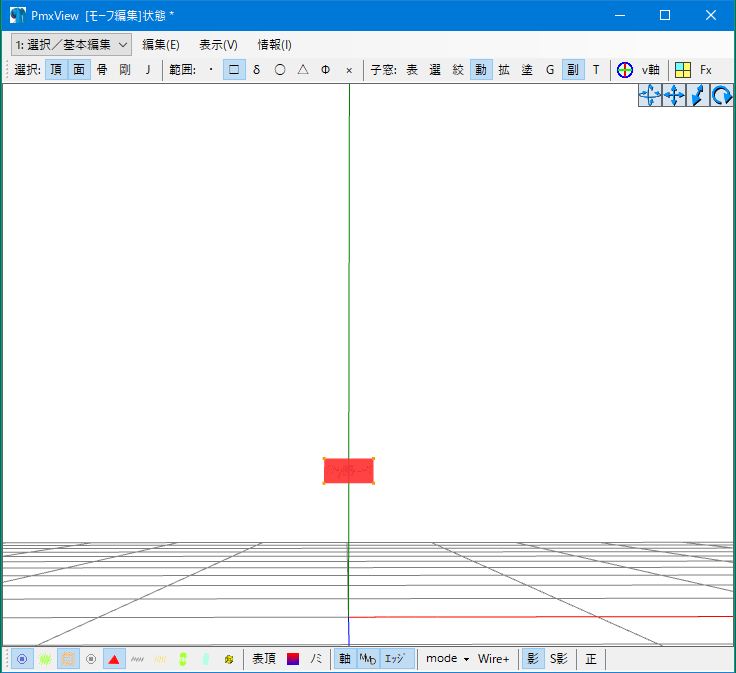
41.モーフ編集画面の動作確認のところにある、反映ボタンを押して、下のバーを
動かすと、SubView画面でパネルが小さくなったり、元に戻ったりするのを確認
できます。
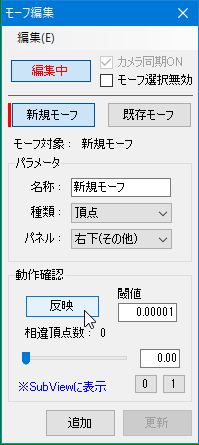
42.動作確認ができたら、モーフ編集画面の一番下の追加ボタンをクリックします。
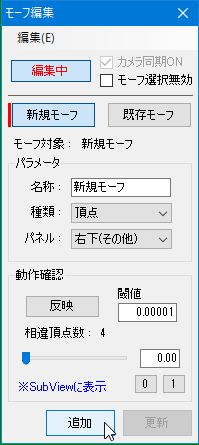
43.確認画面が表示されるので、はい(Y)をクリックします。

44.Pmx編集画面に、新規モーフが追加されたのを確認したら、モーフ編集画面の
右上の×で画面を閉じます。(SubView画面も一緒に消えます)

45.新規モーフをクリックして選択し、名前を変更して、パネルを選びます。
*パネル表示は、MMDに読み込んだときに、表情操作のところでどのプルダウンメニューに
表示させるかを設定するところです。

46.34から38の作業を行います。
38が終わったら、数値を10、10、1.0と入力し、スケールボタンを押します。
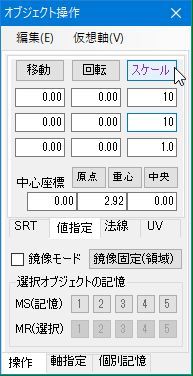
47.Pmx編集画面にて、画面が大きくなったのを確認します。
*今回の数値は大雑把に決めているので、縮小拡大のサイズはお好みで。
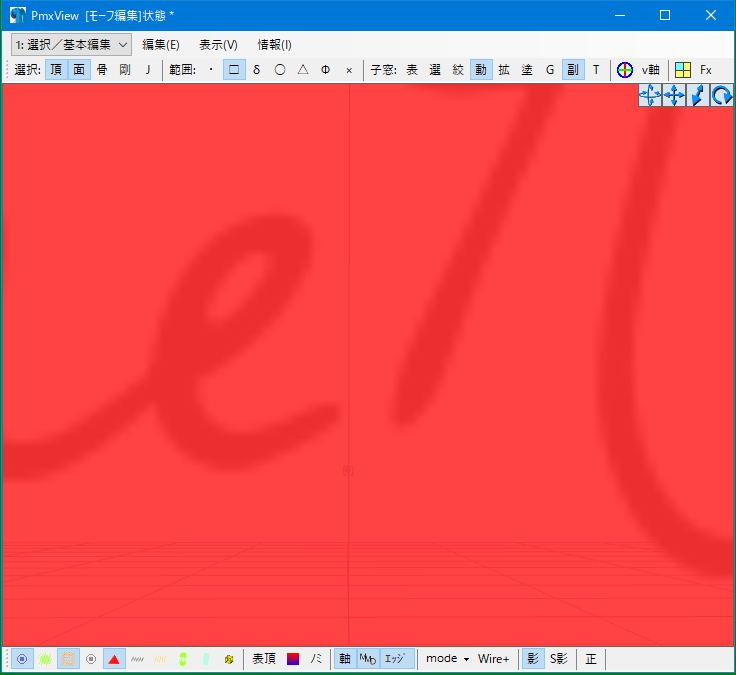
48.41から44の作業を行います。
新規モーフをクリックして選択し、名前を変更して、パネルを選びます。
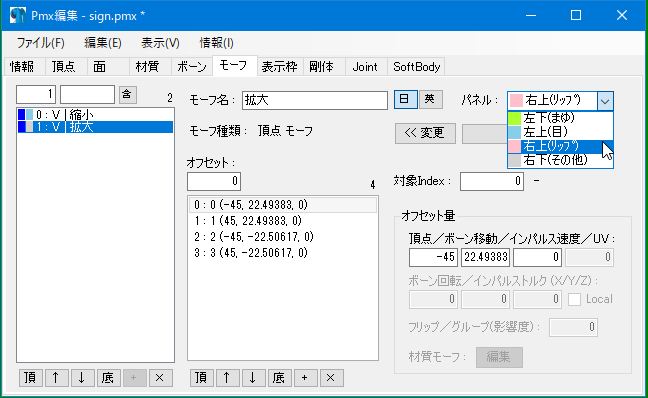
49.Pmx編集画面の情報タブをクリックして開き、モデル名をつけます。
ここでつけた名前が、MMD上で表示されます。
コメント欄は、作った日や改変した日付、内容を記載しておくと便利です。
*モデルを読み込んだときに表示される小窓に表示されるのはこのコメント欄の情報です。
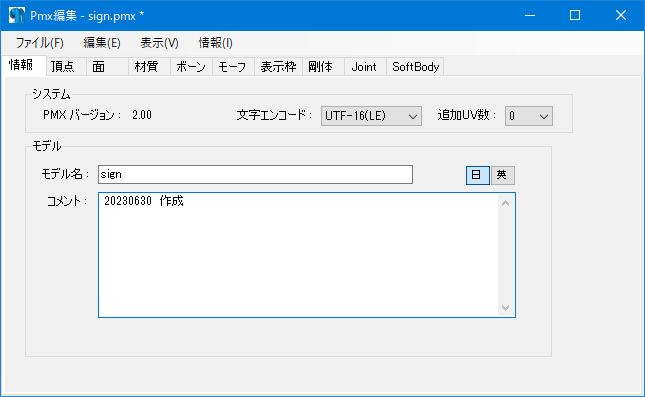
50.上書き保存して、作業は終了です。
MMDに読み込むとこんな感じに表示されます。
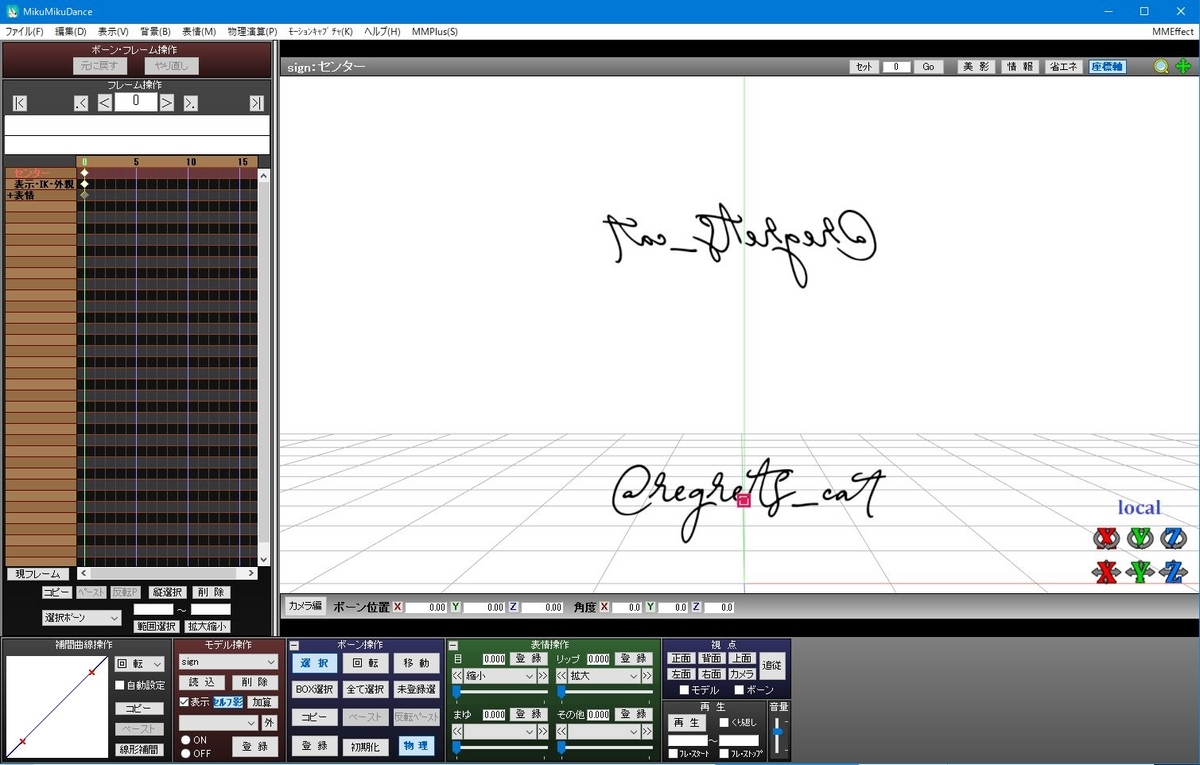
ウエイトボーンをいれてあるので、移動も可能ですし、回転も可能。
両面描写にチェックをいれてあるので、裏側からみると、文字がひっくり返って
見ます。(上にあるほうが、角度Yに180を入力して、裏側から表示しています。)
*両面描写にチェックが入っていないと、裏側からみると何も表示されません。
*いろいろと書いてきましたが、文字だけならば、簡易プリミティブ追加でテキストを
選択して、文字を作ってしまうのが楽なのかなとも思います。
(ただ、平面以外で作った材質にテクスチャが適用されるかはわかりません)
ただ、パネルは1つ作っておけば、テクスチャを変えるだけでいくらでも表示する
ものが変えられるという利点はあります。
このあたりは、個人の好みとかになるかと思います。
2023.06.30. 初稿