モーフを追加するのに、テクスチャを使ってないモデルの場合に
どう追加したらいいか、試行錯誤して辿り着いたやり方です。
自己流の上、覚え書きとしてのブログなので、やり方が間違ってるところも
出てくるかと思いますが、なにかありましたら、コメント等で教えてください。
あと、長いです。
自分が手順を忘れないように、細かめに画像保存していろいろと書いています。
まず、モデルですが、Readmeに記載されている規約を確認します。
どういう改造は可で、どういう改造が不可かと記載されているので
ちゃんと規約は守りましょう。
今回お借りしたのは、VEZON様のニャッキです。
( http://seiga.nicovideo.jp/seiga/im2982288 )
Readmeには、「改造はOKですが、商用利用・再配布はご遠慮ください。」と
記載がありました。 商用利用ではないですし、個人使用で再配布はしませんので
早速、てれモーフの追加をしたいと思います。
【作業手順】
1.pmxeditorを起動します。
2.改造するモデルを読み込みます。
*絞り込み表示(マスキング)画面は、PmxViewの上の「絞」をクリックすると表示されます。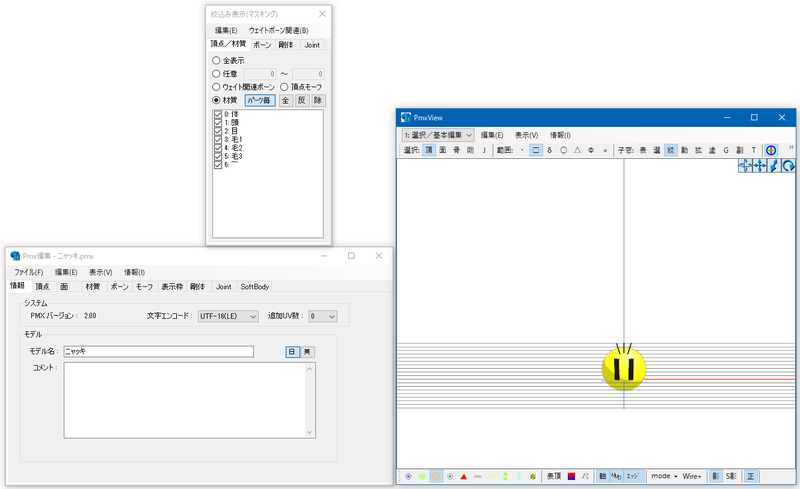
3.PmxViewの編集(E)→簡易プリミティブ追加を選択する。
4.簡易プリミティブ追加の子画面が表示されるので、左上の新規材質以外のチェックを
外し、自動名称の横の枠内に材質名を記入する。
材質色の部分をクリックし、色の設定画面を表示させ、てれモーフに使いたい色を
選択し、OKボタンを押す。
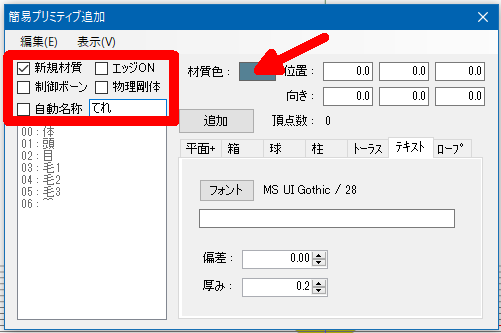

5.フォントの下の枠内に「/// ///」を入力します。
6.簡易プリミティブ追加の子画面を消すとこんな感じに追加されます。
7.絞り込み表示(マスキング)画面で、「材質:てれ」だけにチェックをいれ
「材質:てれ」を全選択し、ハンドルキーの赤い矢印をクリックしたまま
左へ移動させます。
*選択のやり方は、画面の上の方にある□が選択状態(青くなる)で
左クリックしたまま、選択したい材質を□で囲めばできます。
*または、PmxViewの編集→すべてのオブジェクトの選択(A)でのできます。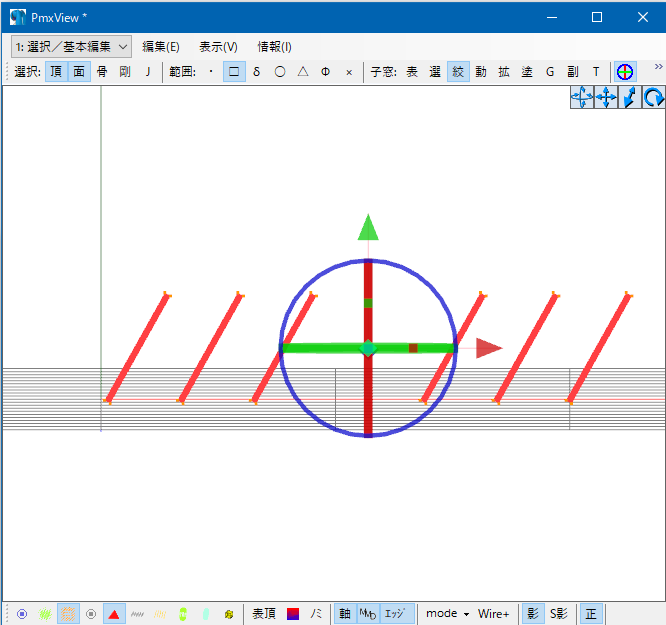
8.サイズが大きすぎるので、PmxViewの上のところの「動」をクリックし、
オブジェクト操作の子画面を出します。
値指定タブをクリックし、スケールの下の3カ所に、今回は0.1を入力します。
サイズについては、5のところのフォントというところをクリックして
フォントサイズやフォントの種類を変更することもできるので、そこであらかじめ
少し小さい数値をいれておくのもよいと思います。
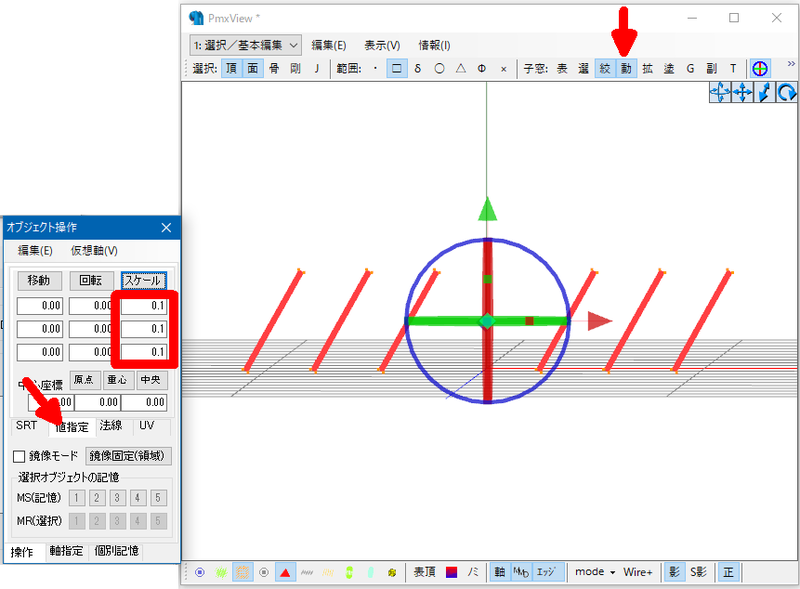
9.「材質:てれ」を選択した状態で、スケールをクリックすると
下記のように縮小されます。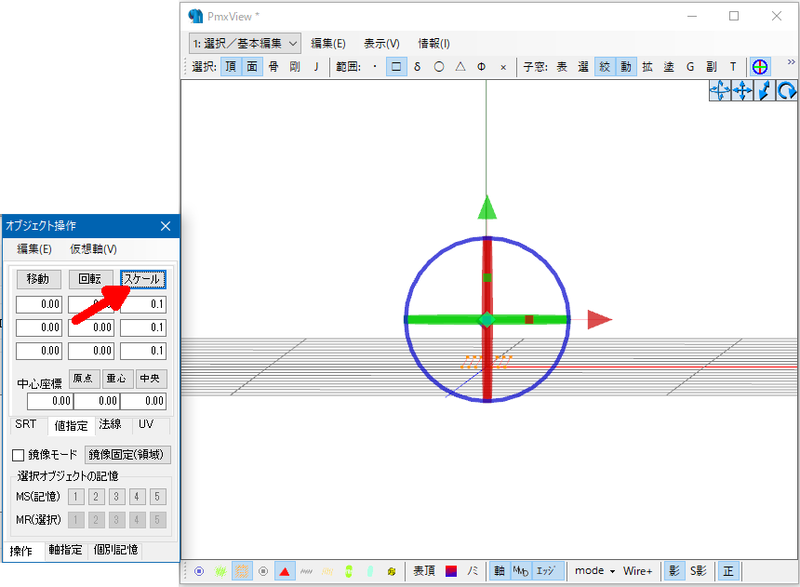
10.サイズの調整をするために、「材質:^^」を表示させます。
いままで見ていた視点だと、小さく見えるので、ホイールをくるくるさせて拡大します。
「材質:^^」と比べて、あと半分くらいにしても良さそうなので
数値を0.5に変更します。
11.スケールをクリックすると、下記のようにサイズが半分になります。
12.「材質:てれ」の左半分を選択し、ハンドルキーの赤い矢印をマウスで掴んで
位置を調整します。
赤い矢印部分を掴んで移動すれば、横方向にしか移動せず、上下にずれることがないはず…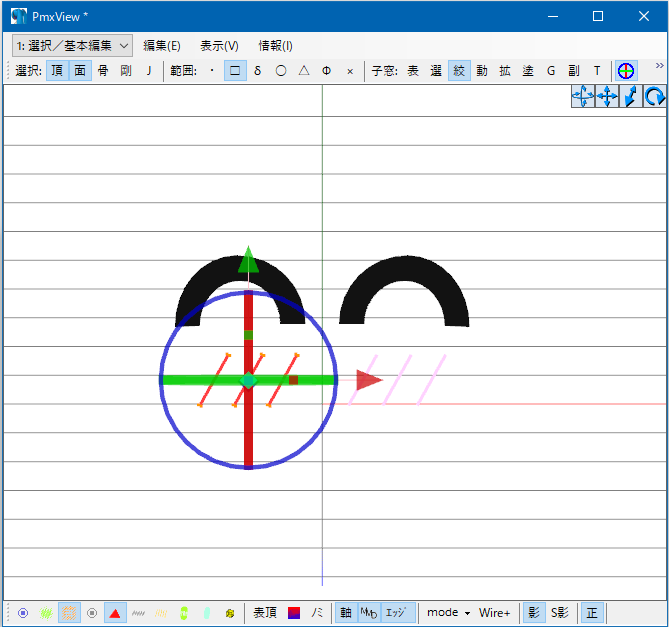
13.右半分も同様に位置を調整すると、こんな感じになります。
14.全材質を表示して確認します。
作成した「材質:てれ」は頭の中に隠れるようになっているはず…でした…
*作成してるのは2Dではなく、3Dというところがポイントですね…
15.横から見てみると、頭(材質:^^)とは、ずいぶんと離れたところに
作成されていました…
16.視点を横からに変更し、「材質:てれ」を選択、ハンドルキーの青い矢印(画像では、
マウスにてクリックしているために黄色)を掴んで前へ引っ張りだします。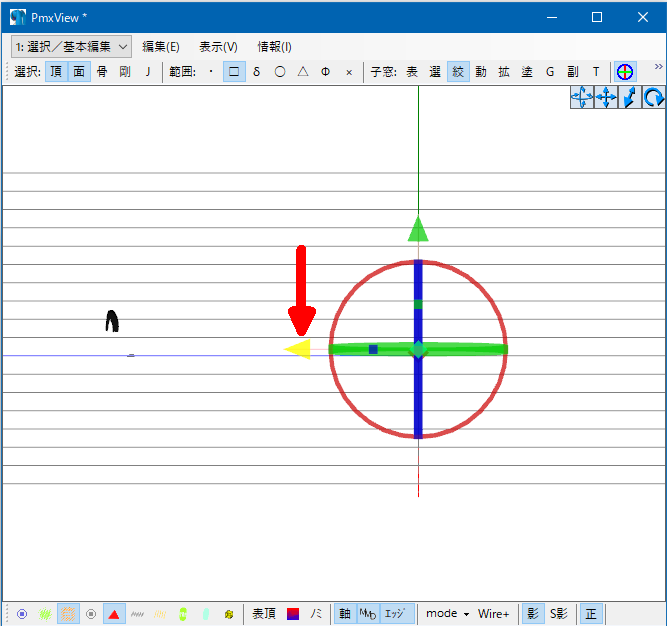

17.だいたい、「材質:^^」と同じくらいの位置に調整しました。
18.前からみて、「材質:^^」との位置の確認をします。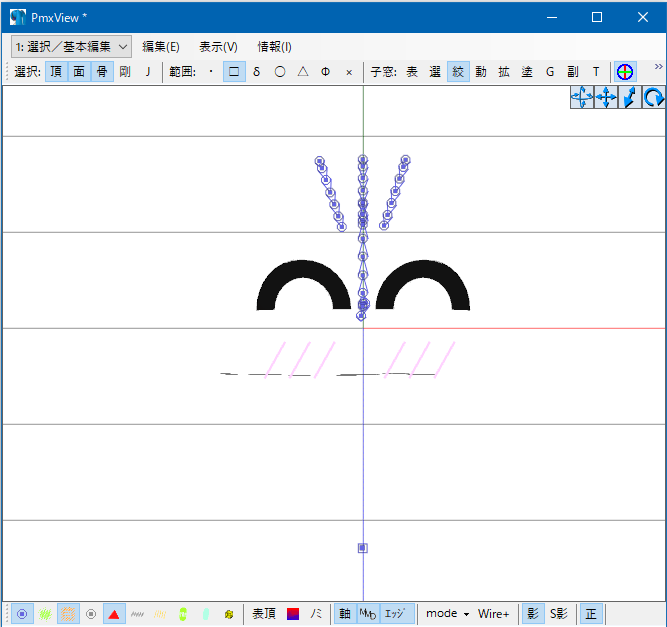
19.このままでは、頭を動かしたら、「材質:てれ」だけが取り残されるので
ウエイトを塗ります。
まず、PmxViewの左下の青い二重丸をクリックして、ボーンを表示します。
Pmx編集画面のボーンタブをクリックし、その中の「11:目」を選択します。
PmxViewの上のところにある「塗」をクリックし、ウエイト/UV描画画面を出します。
*ここで、目ボーンを使う理由は、目だけを動かすことができるので、てれを目と一緒に
動くようにしたいためです。 目と一緒に動かなくてよい場合は、頭ボーンを使用してください。
20.ウエイトの状態を見るために、PmxViewの右下の「mode▼」をクリックし、
Weight(D)を選択します。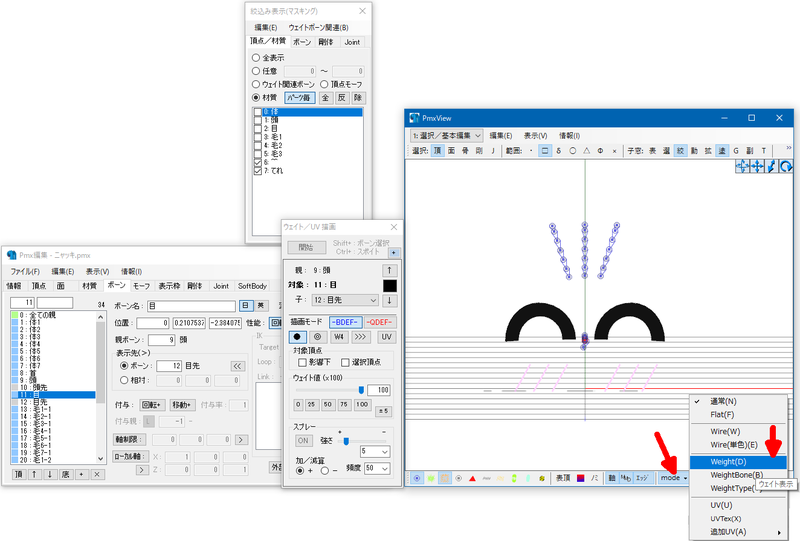
21.そうすると、目ボーンに対してウエイトが塗られている「材質:^^」が
赤く表示されます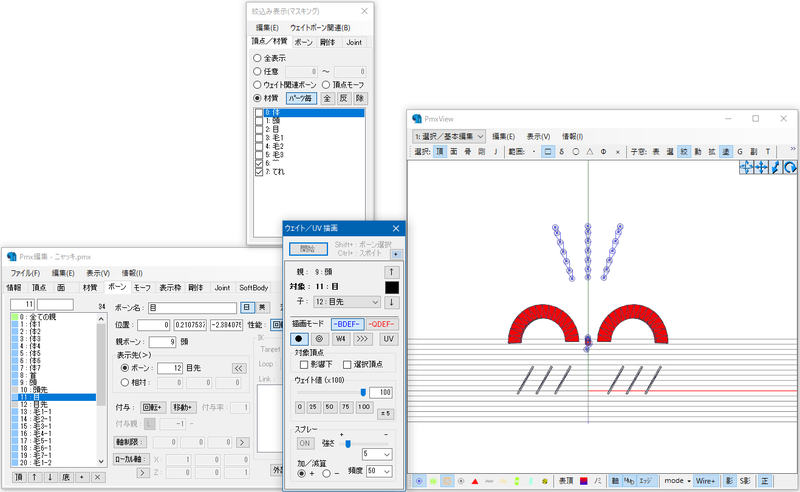
22.ウエイト/UV描画子画面の開始をクリックすると、赤い線の○が表示されるので
マウスの左クリックをしながら、「材質:てれ」を赤く塗っていきます。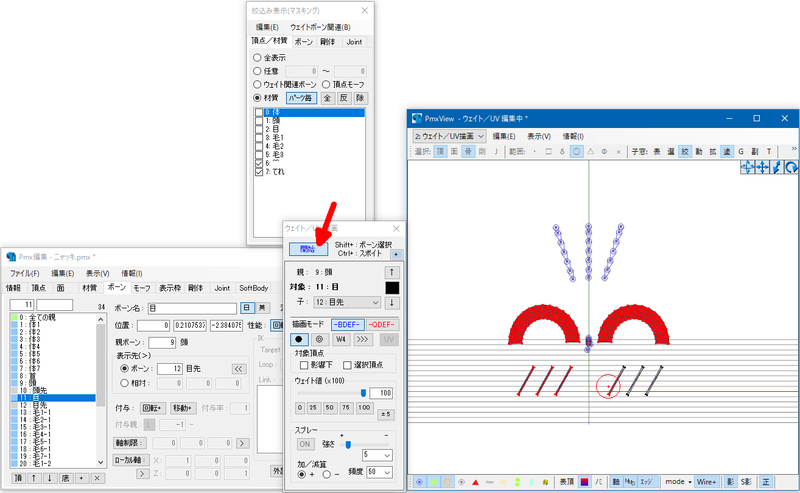
23.「材質:てれ」が全部塗れると、こういう感じになります。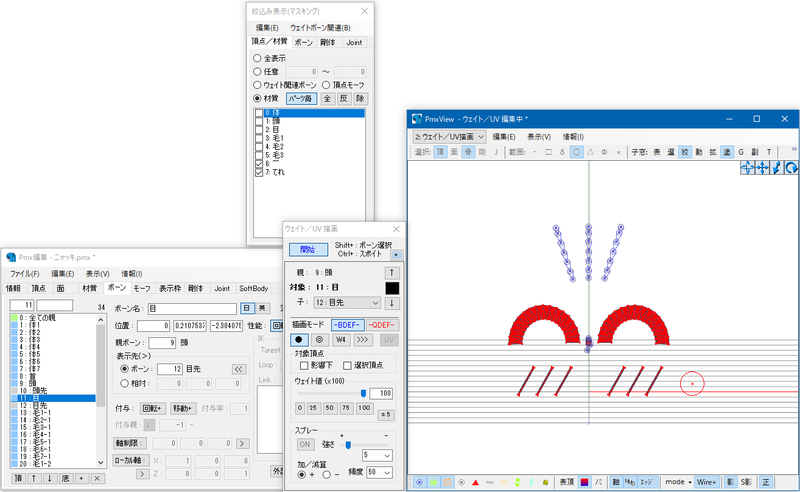
24.塗り終わったら、ウエイト/UV描画子画面の開始をクリックして
塗りの作業を終わります。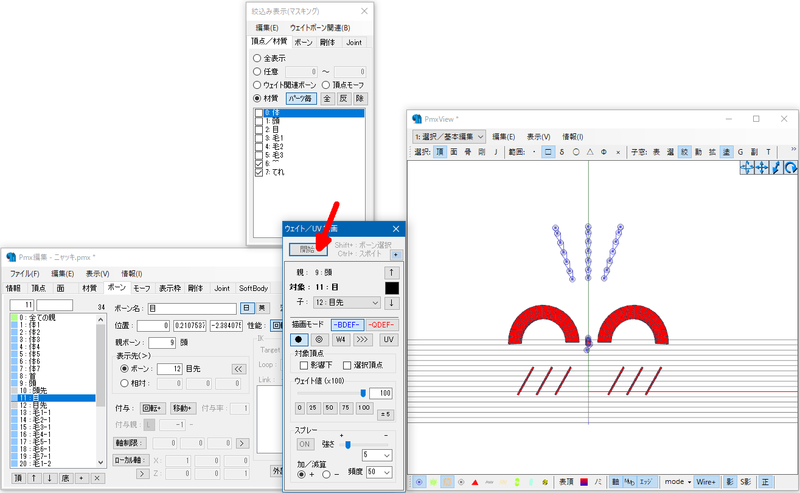
25.ウエイトの塗りの作業が終わったので、PmxViewの右下の「mode▼」をクリックし
通常(N)を選択します。
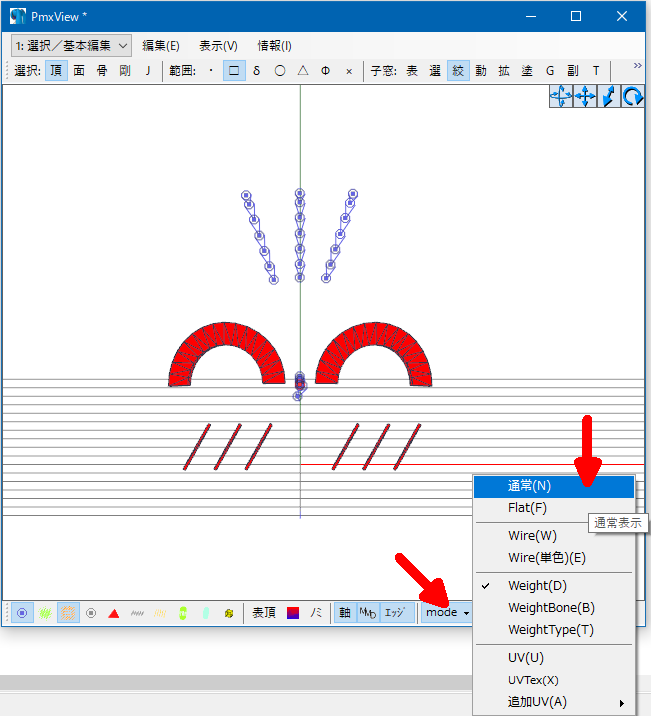
26.再度、全材質を表示します。
が、「材質:てれ」がはみ出てる状態でした…orz
27.「材質:^^」と「材質:てれ」のみを表示させ、横からみた状態に視点を移動し
「材質:てれ」を選択します。
28.ハンドルキーの青い矢印((画像では、マウスにてクリックしているために黄色)を
掴んで、後ろに少しずらします。


29.全材質を表示させると、ちゃんと「材質:てれ」が収まりました。
*この材質を頭の中に押し込むというのと、頂点モーフにて拡大しつつ前に出すという
やり方もありますので、そこあたりは、好みでいいのかなぁと…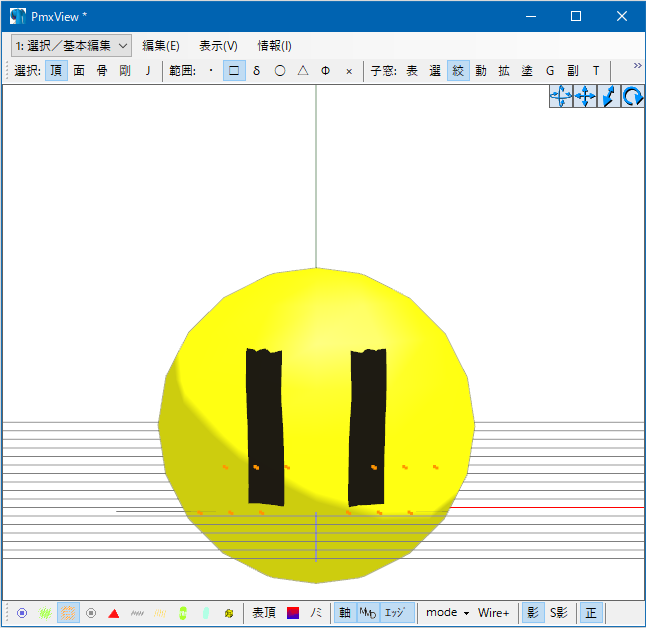
30.「材質:てれ」のみを表示させ、Pmx編集画面のモーフタブをクリックし、左側の
モーフが表示されているところの、空白部分を右クリックし、新規モーフ作成(N)→
頂点/UV(V)を選択します。
31.モーフ編集画面と、SubView画面が開きます
「材質:てれ」を全選択します。
*PmxViewの上の、編集(E)→すべてのオブジェクトの選択(A)で全選択できます
前に押し出すモーフにするので、視点は横からにします。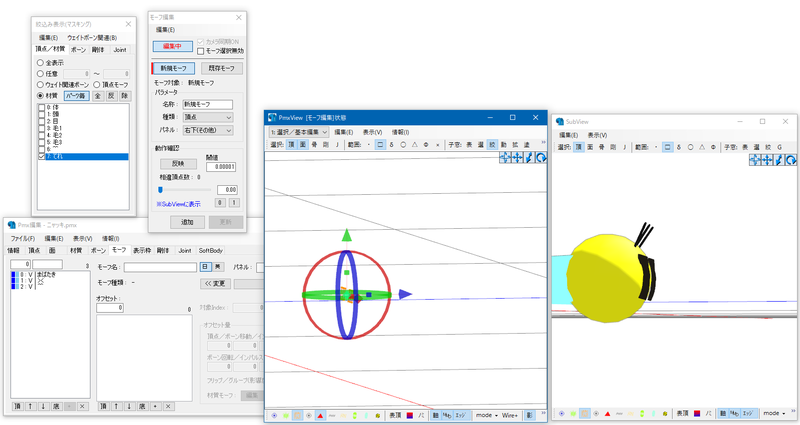
32.ハンドルキーの青い矢印(画像では、マウスにてクリックしているために黄色)を掴んで
だいたいのところまで移動させます。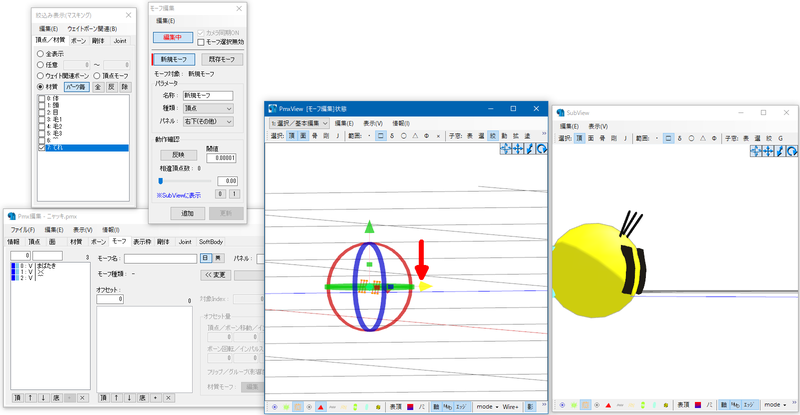
33.モーフ編集画面の「反映」をクリックします。
34.相違調点数が0以外になれば、反映処理がされたことになります。
35.相違調点数の下にあるスライダーを右端まで移動させるか、1をクリックします。
すると、SubViewのほうに移動した「材質:てれ」が表示されます。(赤丸内)
36.まだ少し埋まっているので、またPmxView内の青い矢印を掴んで、前へ移動させます。
移動が終わったら、反映をクリックし、SubViewで確認をします。
37.視点を正面に移動させ、状態を確認します。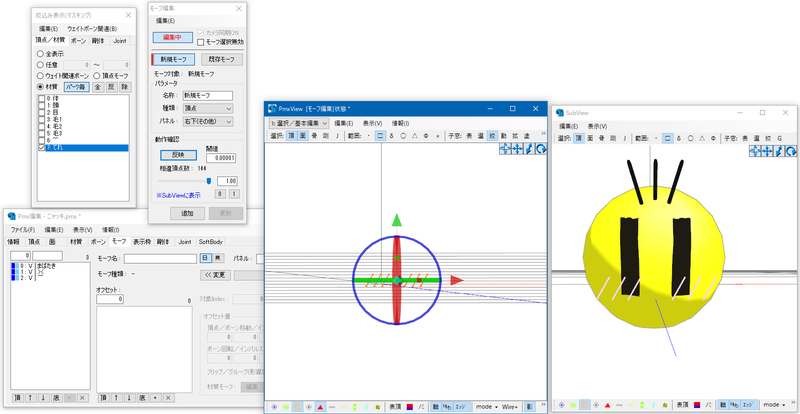
38.大丈夫であれば、モーフ編集画面の一番下にある「追加」をクリックします。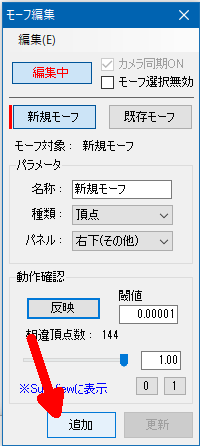
39.確認画面で「新規モーフを追加します。よろしいですか?」と表示されるので
「はい(Y)」をクリックします。
40.モーフ編集画面を閉じます。(同時にSubViewも閉じます)
モーフの一覧のところに「V|新規モーフ」ができているのを確認します。
41.モーフ名をわかりやすいものに変更し、MMDの画面で表示されるパネルの場所を設定します。
*モーフ編集画面でも、この2つは設定ができます。
42.Pmx編集画面の表示枠タブをクリックし、[表情]を選択し、41で設定したモーフ名が
表示されているのを確認します。
*もし表示されていない場合は、右側にある「モーフ:」の横の「+追加」をクリックすると
追加されていないモーフが表示されるので、そこで追加します。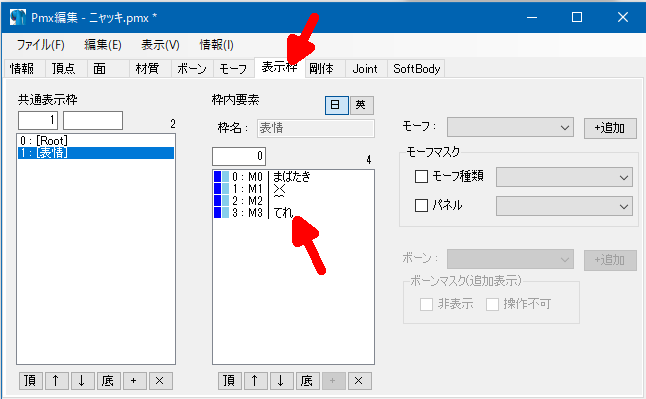
43.PmxViewの右上にあるTをクリックします。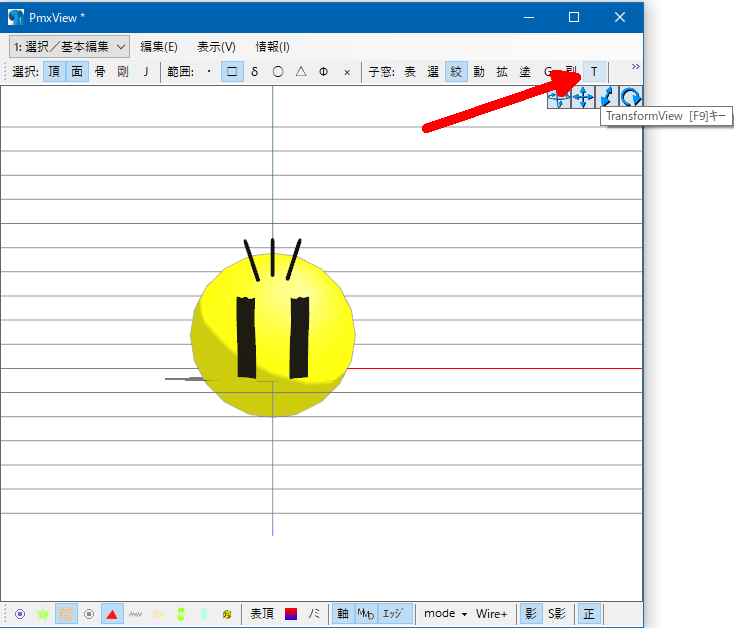
44.TransformViewという動作確認用の画面が開きます。
45.右下のモーフの中にある41で設定したモーフをクリックし、スライダーを右端まで
持っていくか、1をクリックします。
ここまでの設定が、ちゃんとできていれば、てれモーフが表示されます。
46.TransformViewを右上の×で閉じ、Pmx編集画面の情報タブをクリックし
改造したモデルとわかるようにモデル名を変更し、なにを変更したか、日付などを
コメント欄に書き込みます。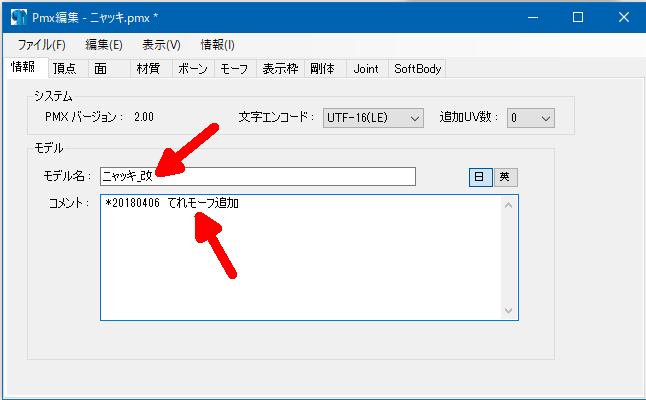
47.ファイル(F)→名前をつけて保存を選択し、元のファイルに上書き保存しないようにします。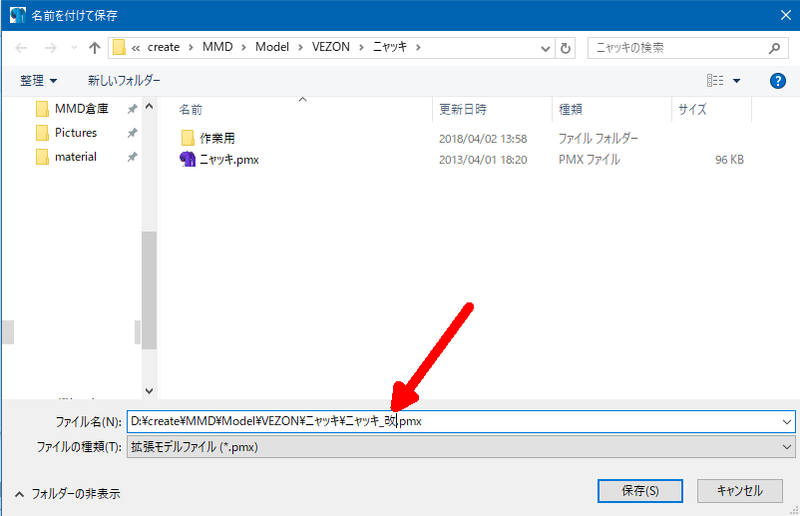
お疲れ様でした。
これで、モーフの追加の手順は終わりです。
この手順以外にも、もっと楽なやり方や、よいやり方もあるかと思います。
20180406 作成
綾弥浅葱